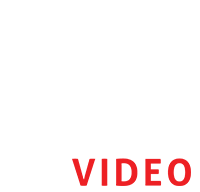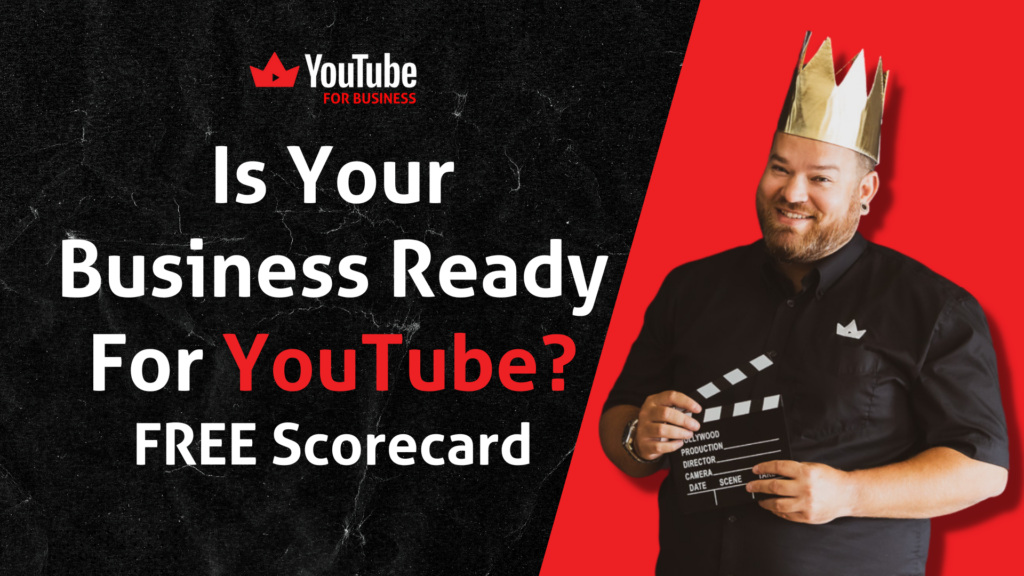What is the best video captioning tool I’ve used so far?
In this post, I’m going to talk about the best tool you can use right now to caption videos. I’m also pointing out five of what I think are its best features.
Trust me, you won’t find a tool any better than this. I know this is a bold statement, but I genuinely believe it’s the truth.
And, the tool that I’m talking about is Descript.
There are a whole bunch of different video captioning or subtitle tools out there such as Quicc, Zubtitle, Clipscribe, Kapwing. In some ways, they can give you more flexibility than Descript. But the fantastic thing about Descript is that I’m able to really do everything that I need using only this software.
Let’s get down to five specific reasons why I think Descript is the best video captioning tool.
User Interface
I found Descript’s user interface a little bit strange at first. But once I got used to it, I find it simple enough to navigate. Just the fact that you can modify captions very easily is great.
The software has something called the composer. You only need to press control then K (or command and K on a Mac), and then it shows you options on what you might want to add to your project like another track, text, or video cues. The composer makes it easy to modify your project because you don’t need to find editing tools from taskbars or menus.
Straightforward Captioning
Captioning and transcribing in Descript is really easy and straightforward. Once you start a new project and upload a video, it automatically presents you with the option to have it transcribed. It only takes a few minutes for the software to complete a transcription, and when it does, the result is superb.
Always remember that you’re editing the caption in “correct text” mode. You’ll see the option at the top left corner. If you edit the caption while on “edit media” mode, it’ll actually cut or modify the media.
Alternative video editing tool
Talking about editing media, you can use Descript as a video editing tool. While on “edit media” mode, you can cut sections of your content by simply highlighting parts of the transcription and then deleting it. There are loads of stuff you can do with the software in terms of video editing. And it’s super simple to do it. So, as a video editor in itself, Descript is a good place to get started.
Adding Assets
One feature I really like about Descript is the easy way I can add assets to my media. I use it to add headings, titles, and captions to videos. If you add an asset, it appears as an icon on the transcription, and what you can do is click on it to do further changes. For example, if you have added the caption, you can just click on its icon, then you can change the font, font size, and color of the caption.
Publishing
And then finally, one thing that makes Descript so amazing is its options for publishing. If I choose to, I can publish the video I’ve finished editing as a web-based published video. Then, I can send people links to be able to watch it. There are also options to show the transcript and allow people to comment.
Descript also allows me to do audiograms. If you buy the pro version, you can add your own backgrounds to the audiograms as well, which is amazing. And then, lastly, it gives me the option to export. I can export subtitles as a .srt file or as a Microsoft Word document. Plus, you can export the media timeline in case you want to use another software to edit your content.
So, that’s basically what I wanted you to know about Descript and why I think it’s the best video captioning tool right now. Just imagine Descript as a repurposing tool. You can edit videos with it, create audiograms from the video, and transcribe everything, which you can also use as material for your blog.
If you need more help with creating videos, check out my YouTube For Business membership. I help small business owners and entrepreneurs to confidently create consistent video content.
See you in my next blog post!